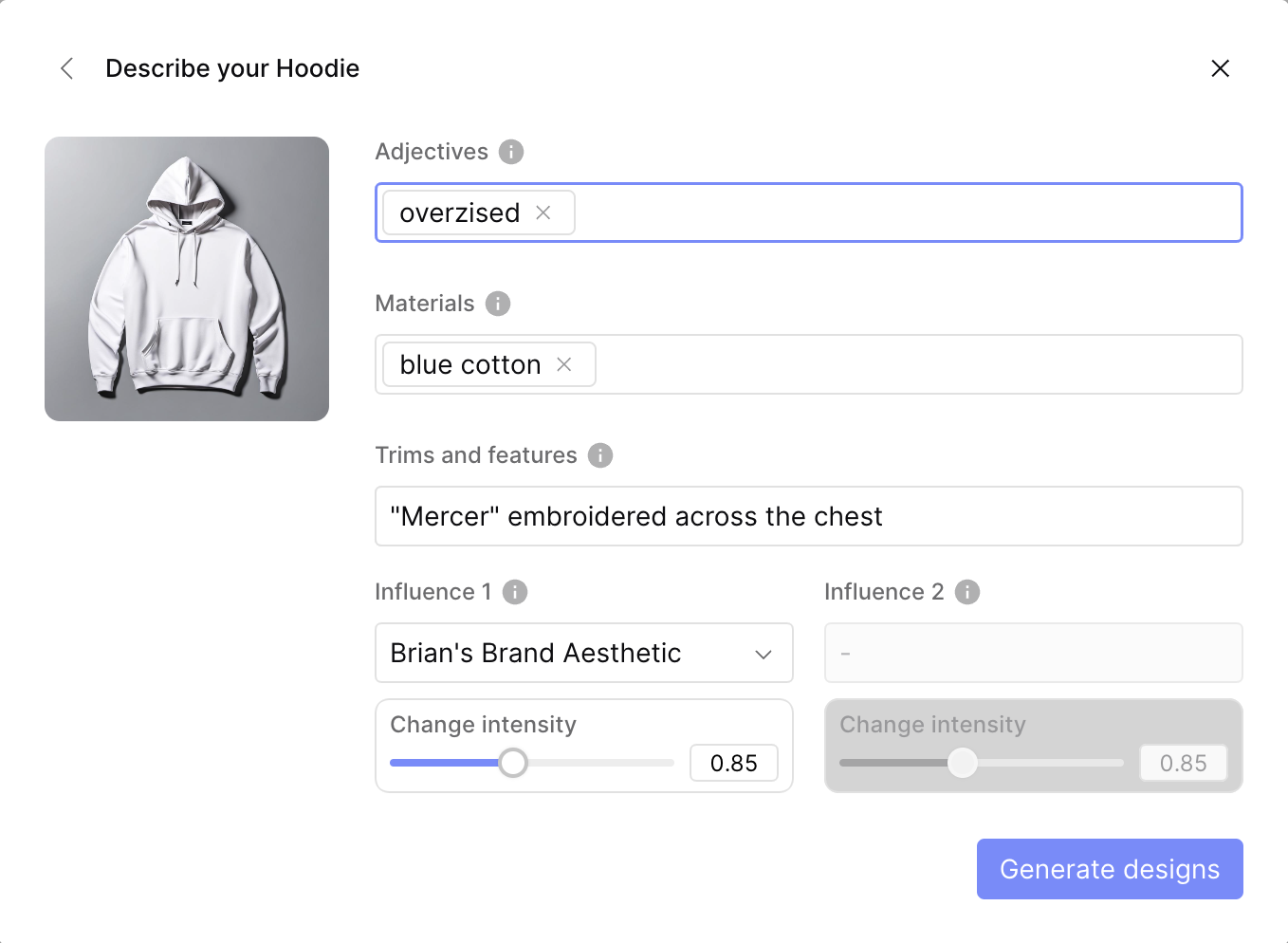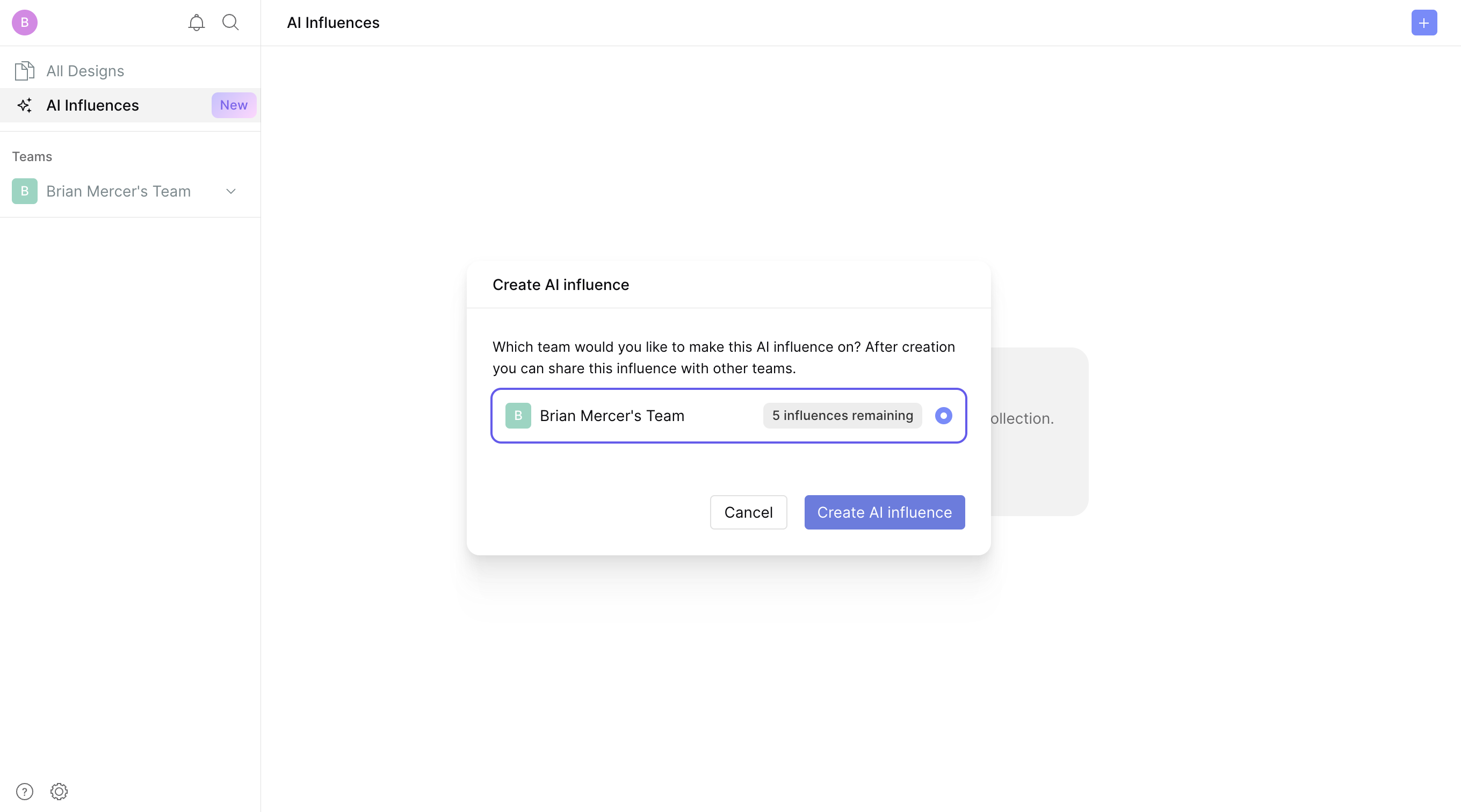
<aside>
Available on Studio, Studio Pro & Enterprise.
</aside>
Mercer's new AI Influences feature allows you to easily create custom fine-tuned AI models, trained on things like your brand's aesthetics, product categories, and more. You can apply these Influences to new AI generations to ensure that generations are always on-brand, unleashing an incredible amount of creative potential.
Your plan will contain a set number of influences you can have, and a set number of times that you can train, and re-train those influences every month. AI Influences belong to Teams, and can be shared between teams if you'd like to give others access to your Influences.
First, browse to the “AI Influences” tab, then select “New AI Influence”. Next, select the team that you'd like the Influence to belong to. Note that you can see how many Influence slots that team currently has remaining.
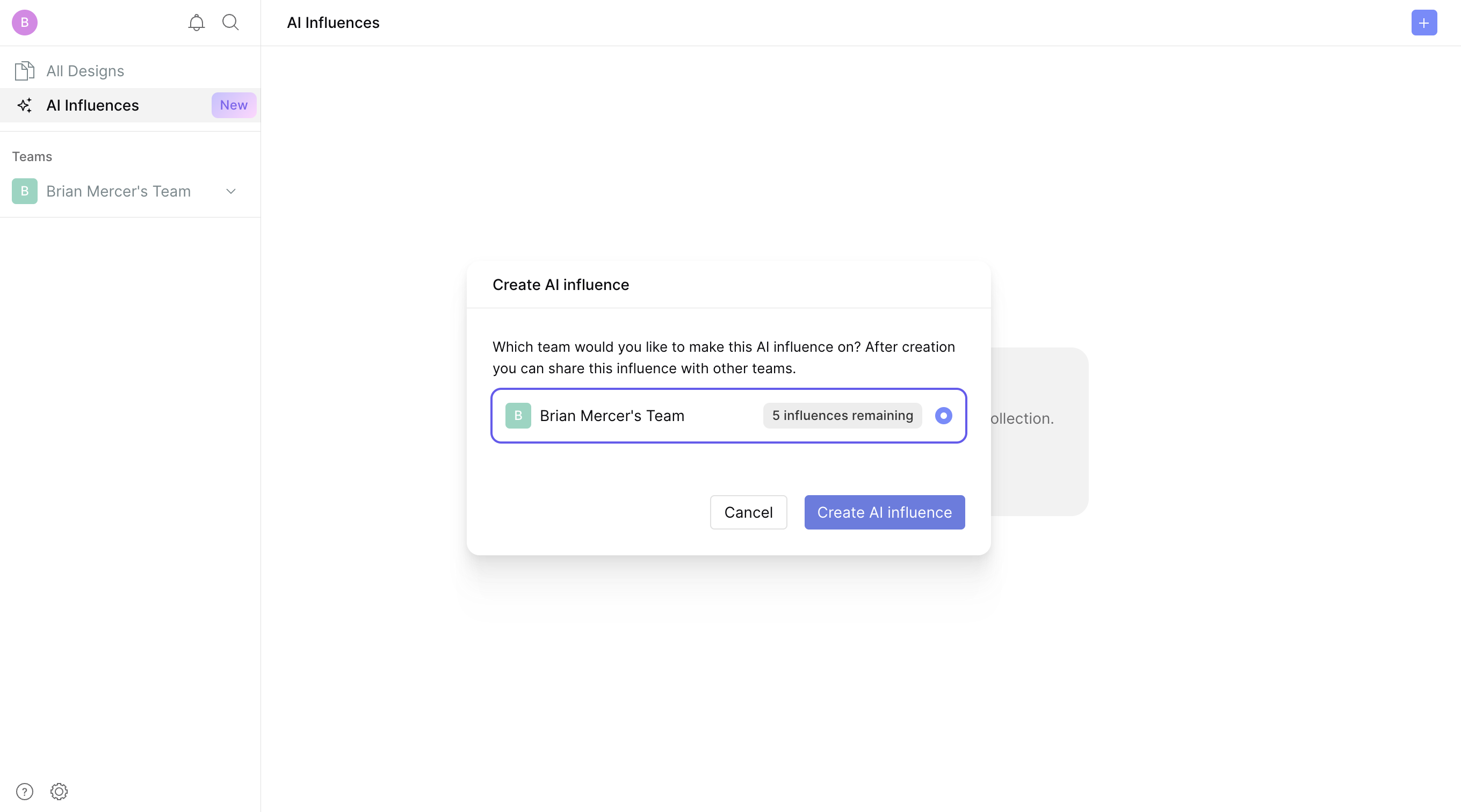
Once you've created the Influence, you'll need to give it images to train on. Simply drag and drop images into the Influence, or click "Upload Designs". For best results, upload at least 15-20 images. The images don't need to be in any particular style, but product photography tends to work best.
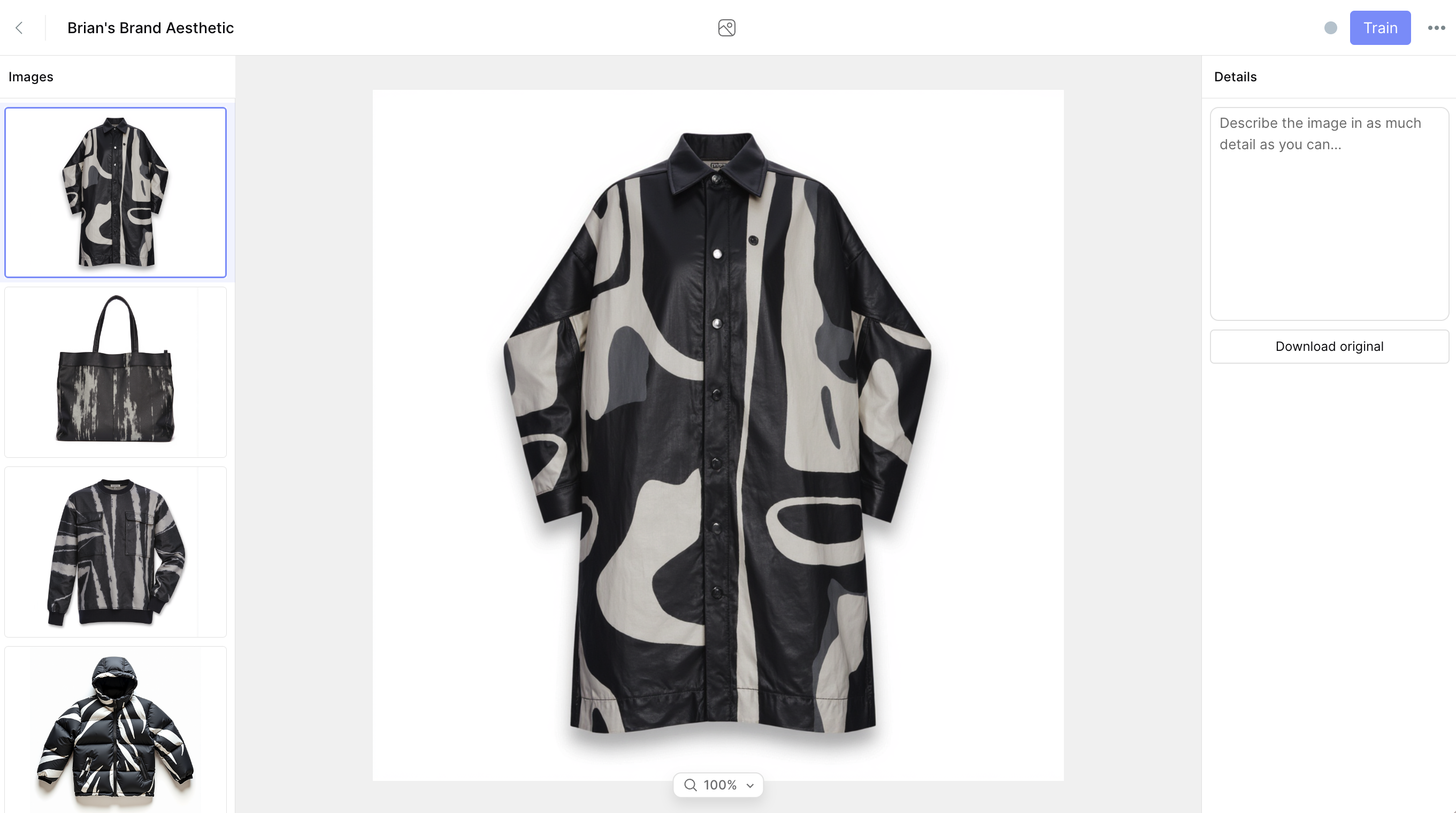
The details section on the right side of the screen can be used to enter text descriptions of the images to let the AI know what to pay attention to in each image. For example, in the above image, we could describe this as "A trench coat made of black and white nylon with an abstract pattern on it". If you do not enter a description, the AI will auto-describe the image during training. Note that you will not see these auto-descriptions anywhere.
For your first Influences, we highly recommend not entering descriptions, and allowing the AI to auto-describe them.
Once you have uploaded all of your images, click "Train" to begin the training process. This generally only takes a few minutes, but can take longer depending on the number of images in your Influence. Once the Influence is finished training, you'll receive an email notification, and the Influence will become "published".
You'll notice that the training button has now reset, has a green indicator that the Influence is published, and lets you know the last time the Influence was trained. If you hover over the train button, you can see how many Influence Trainings you have remaining in your monthly billing cycle.
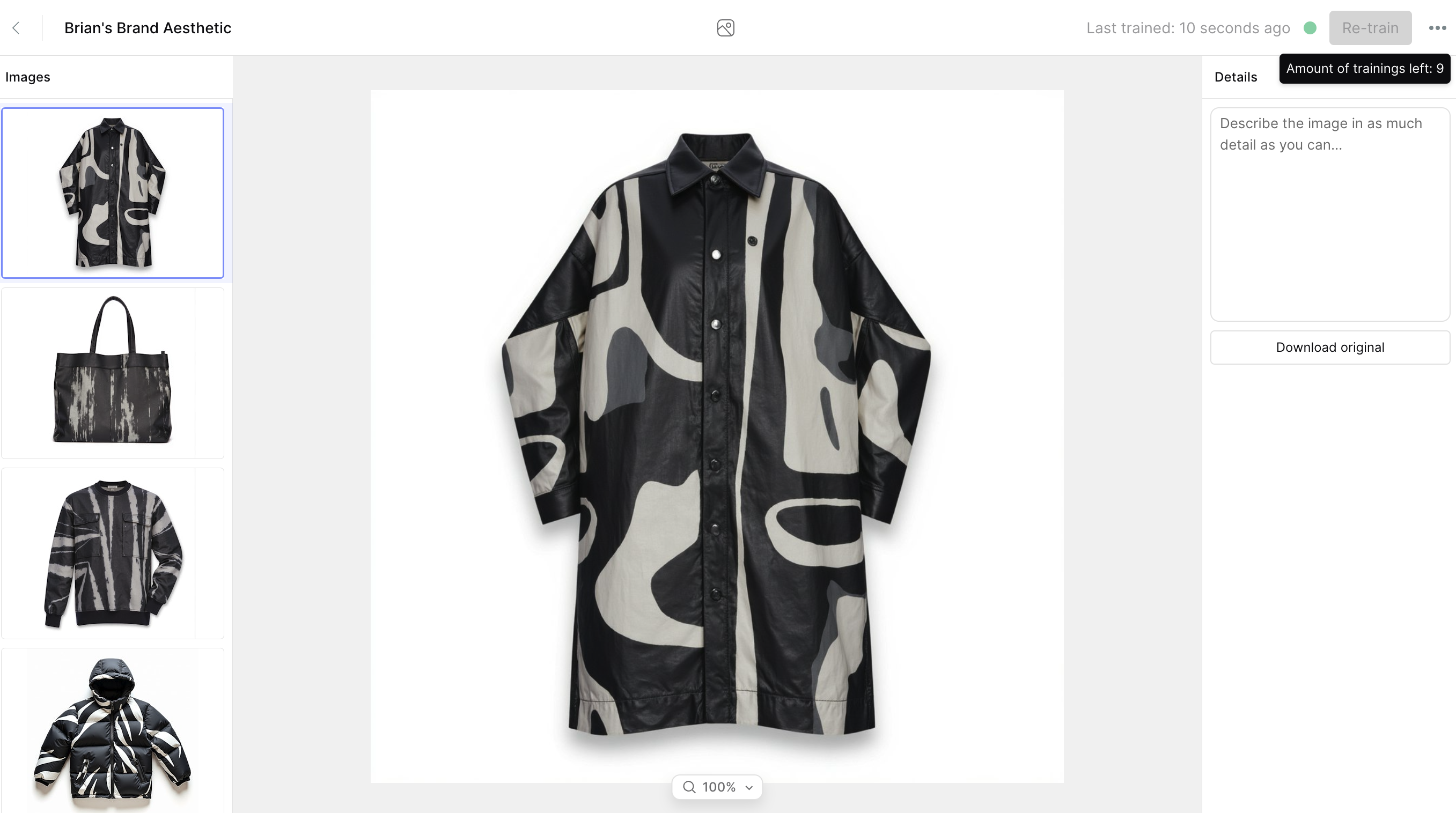
To use your AI Influences, head over to your team page, and create a new AI design. Once you've selected a product type and described your desired product, select the influence(s) you'd like to use from the drop down menus. Here you're able to mix and match 2 different influences at the same time, to turbo-charge creative results. You can use the intensity slider to adjust how much the selected Influence will affect your generation results. Intensities between 0.6-0.9 generally work best.
Note: Intensities above 1 can lead to poor results.